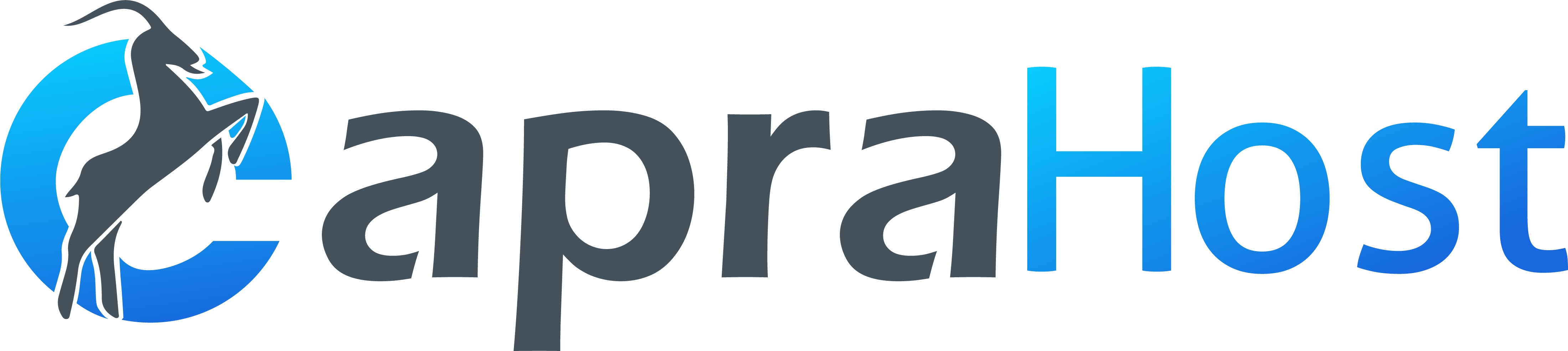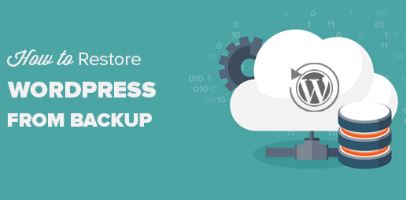Veteran site owner has probably already had time to experience
How do I backup and restore to the WordPress site unpleasant experience of a site that has stopped working, a site that was hacked or accidentally deleted important content. By creating backups you can perform a restore and restore the site to its previous state in case of a problem.
You can back up to the WordPress site manually by saving the database and saving all the site files and you can also make a backup using plugins for WordPress . In this article we will explain how to make a backup and restore to the WordPress site manually and how to make a backup and restore using the All-in-One WP Migration plugin
Manually back up WordPress site from hosting server
Backup the WordPress site files from the storage server
Backup the Database of the WordPress site
Manually restore WordPress site from hosting server
Restore WordPress site files on the storage server
Restore the WordPress site database
anually back up WordPress site from hosting server
Below you will see how to back up the WordPress site files from the storage server and how to save the site’s database in WordPress (Database) on your computer.
Below we will teach you how to download site files and database files. For those who get involved with the process and want to view more information you may see information in the article of uploading a website and in the article of installing WordPress in storage .
How do I backup and restore to the WordPress site
To back up the site files from the storage server go to the cPanel of your storage and select the File Manager option.
Log in to File Manager on the storage server
In the window that opens, double-click on the folder of the domain / site you want to back up in order to access it.
Enter the site you want to back up
Check all the files in the folder that contains the site files (this can be done by clicking the Select All button). Then right-click and select Compress. In the panel that opens, select the ZIP file option and click the Compress Files button.
Save a backup to a site as a ZIP file
In the next window, click the Reload button to reload the folder so you can see the zip file you created. Click on the file you created with the right mouse button and select the Download option to download the backup of the files to your computer.
Download the site’s backup to your computer
Building websites for small businesses that want to grow without taking out a mortgage
Backup the Database of the WordPress site
In simple language, the database is a table that contains all the content that appears on the site. Inside the database is the content of pages in WordPress and also of posts in WordPress that you can find in the blog of the site. When changes are made to the content that appears within the site through a backup of the old database, you can return the site and its contents to their previous state.
In order to back up the site’s database one has to go into the cPanel of the storage and select the option of phpMyAdmin.
Log in to phpMyAdmin on the storage server
In the window that opens, select the database of your WordPress site in the left menu of the screen (if you have several different databases, make sure that you choose the correct database).
Then in the top menu click on the Export button and on the page that opens select the option of “Quick – display only the minimal options” and click on the Go button.
Export a WordPress site database to a computer
Once you have done that, you can save the database file on your computer and use it in case you want to perform a restore to the site in the event of a malfunction down the road.
Manually restore WordPress site from hosting server
After manually backing up the WordPress site from the hosting server you can also perform a restore according to the explanations given below. If you perform the recovery it is recommended to back up the current files of the site and keep them on the computer so that you can return the site to its current state if you are not satisfied with the recovery of the old backup or if you do not perform the recovery properly and the current site files will be deleted.
Restore WordPress site files on the storage server
In order to recover WordPress site files first go into the storage Cpanel and select the File Manger option.
Log in to File Manager on the storage server
In the page that opens, go to the folder of the site / domain that you want to restore.
Enter the site you want to back up
In the folder of the site that will open you can see the existing files. To delete the current site files, select all the files, right-click and select Delete.
Delete current site files
Once you have deleted the current files you will click on the Upload button and upload the ZIP file with the backup you created in the previous step.
Uploading the backup of the site in a ZIP cube
Once you have finished uploading the ZIP file, right-click on it and select Extract to extract the old WordPress installation files to the storage server.
Extract WordPress backup from ZIP file to storage server
Usually after extracting the file another folder will appear inside the main folder of the domain with the site files from the backup. You will need to move the files into the main folder of the domain for the site to work.
To do this, go to the newly created folder (if the files do not appear in the main folder of the domain), mark all the files that appear in the folder and click on the Move button.
In the panel that opens, select the main folder of the domain and click the Move Files button to move the files to the main folder of the site for the site to work properly.
Restore the WordPress site database
To restore your site’s database go to the Cpanel of the storage and select the phpMyAdmin option.
Log in to phpMyAdmin on the storage server
To delete the database of the current site, click on the database of the site in the left menu of the screen.
Selecting the database of the site
Once the database is loaded we have marked all the existing tables by checking the checkboxes. Below the tables, click on the checkbox and select Drop (this process will delete the existing database).
Deleting the site’s database
After deleting the database, you can upload the backup to the database you saved in the previous step. To do this, select Import in the top menu and go up in the window that will open the backup to the database. Click the GO button and the backup of the database will load into the site.
Import of database backup
Backing up a WordPress site using the All-in-One WP Migration plugin (for a fee)
We wrote the guide for backing up and restoring the WordPress site using the All-in-One WP Migration plugin when the plugin was free and it was possible to back up and restore the site easily and at no extra charge.
In one of the WordPress plugin updates the option to recover files has become paid and in order to perform the recovery one has to download the file to the computer and then import it through Add. This is a great example of why it is advisable to back up a website and why it is advisable to turn off automatic updates in WordPress .
For those of you who prefer to perform a free backup and restore we recommend performing a manual backup as explained at the beginning of the article. At the moment it is also possible to perform the recovery using the plugin as we will explain later in the guide.
Installing a WordPress plugin to back up the site
In order to install the All-in-One WP Migration plugin that allows you to back up in WordPress, go to the management area of your site and in the side menu, select plugins >> and click on the new plugin button.
In the search box for adding a new plugin, type All-in-One WP Migration and after you see the plugin in the search, click on the “Install Now” button to install it.
Backup plugin for the WordPress site
Once you have installed the plugin the process of creating a backup for WordPress is very simple. All you have to do is click on the “All-in-One WP Migration” button in the right menu within the administration area (the button will only appear after you have installed the plugin).
To perform the backup, click on the “Export To” button and select the “File” option. Once you do that the backup process will start and once it is over you will also have the option to download the backup you created directly to your computer.
Backup to the WordPress site
You can also save the backup to the site you created for any of the following options : FTP, Dropbox, Google Drive, Amazon S3, OneDrive, Box, Mega, DigitalOcean but this requires a paid version of the plugin.
Make changes to site content when creating a backup
This plugin has another advantage over the other backup plugins in that it allows you to make changes to the site content while saving the backup.
For example: if for example our site name is YYDevelopment and we have decided that we want to change the site name to YYDesign, it will be possible to change it by searching and exchanging the expressions.
In order to search and replace phrases, click on the ADD button when you create the backup and there you can write the existing phrase and the phrase you want to replace when restoring the site from the backup.
Change data in the database when you make a backup
The technique of searching and replacing is very useful when replacing a domain to a website, as it allows you to write the old domain address and replace it with the new domain address (a process that can be very complicated without the plugin).
Note: If you want to change the content of the site, it is recommended to create 2 backups. One backup with the new content you replaced and one backup without replacing the content. So if you restore the site after the content changes and see that it does not rise properly you will have the option to restore the backup without changing the content.
How to restore the site using the plugin (free)
Unfortunately, the developers of the plugin have chosen to do a dirty trick and turn the recovery option into a paid option. You can still restore the site for free by downloading the file to your computer and then performing the backup using Import.
To restore the site from an existing backup, click on Backups in the side menu and then click on the Download button and download the file directly to your computer.
Download the backup to your computer
Once you have downloaded the file to your computer, click on the Import option and there you will upload the backup file from your computer.
Perform a restore to the site by uploading the backup from the computer
Once the file is uploaded, the plugin will restore the WordPress site in a similar way to a restore that could once have been done for free.
Note that some storage servers will have a file size limit that can be uploaded and if the backup weighs more than the limit you will not be able to perform the restore.
How to restore a WordPress site using the plugin (for a fee)
At this moment the simple recovery option from the plugin has become a paid option. If you purchased the plugin or if you have an old version of the plugin you can perform the recovery according to the instructions below.
To restore to the WordPress site, go to the All-in-One WP Migration plugin and there select the Backups option. In the page that opens you will see all the backups you have saved on your computer and you can perform a restore to the latest backup by clicking the Restore button.
WordPress site recovery
After the restore, in order to make sure that there are no faults in the page structure of the site, enter the settings and there select the option of “Link structure” and in the page that opens, click on the “Save” button without making any changes.
Define the structure of links to the site after performing a restore
How often should the site be backed up?
For starters it is advisable to make a backup whenever you make a substantial change to the site. For example, if you are updating the system and plugins, it is recommended that you make a backup beforehand. If you change the template files of the site, if you give the site access to a programmer or site builder it is recommended to perform a backup that takes only 5 minutes and will save you a lot of time in case of a malfunction.
If you make changes to the site and add content frequently, it is recommended that you back up the site at least once a month. In one of the previous guides on the site we explained the issue of purchasing storage and launching a site . There are storages that back up your site on a daily basis and allow you to perform recovery from the storage account.
Storages of SiteGround and FastComet for example, has an excellent backup system. In storage and they allow backups and restores of up to 30 days back. In recovery you can recover a single file, the database and even the whole account. It is worth noting that a storage account with automatic backup is usually more expensive but it is worth the investment for large sites that make changes frequently.
The best way to make backups to the site is a combination of storage that performs backups on a regular basis in addition to backing up the site according to the guide once a month. In addition to the backup created on the site’s storage server, it is recommended to save the backups in a folder on the computer in case there is a storage failure and you lose all the files.
Were you able to back up the WordPress site successfully?