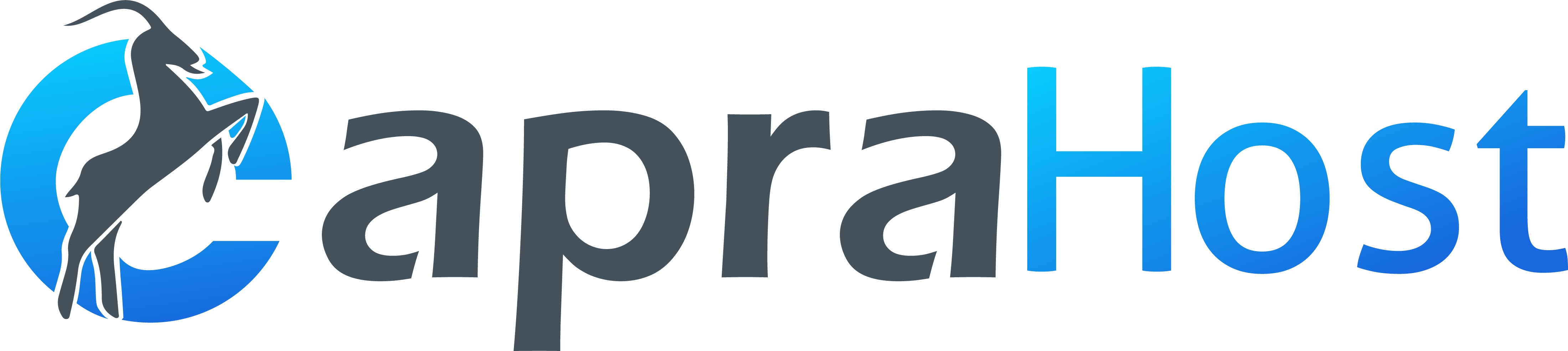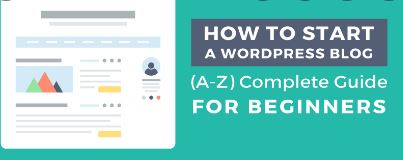Once you understand the difference between WordPress posts and pages and have read the WordPress Page Creation / Editing Guide where we explained how to work with WordPress Content Editor, it’s time to talk about the topic of blogging and managing a WordPress blog.
In this guide we will explain how to create and edit new posts, how to add categories and tags to the blog, how to set a main image for a post that will also appear on the blog page, how to choose the content type of the post, how to edit the post summary and publish a scheduled post.
Update: In WordPress version 5 and above, they have launched a new content editor that allows you to edit and create pages and posts in WordPress in a different way from what is shown in the guide. For those who want to go back to the old content editor as shown in the video watch the following guide of canceling the new WordPress content editor .
Create new posts
Editing existing posts
Choose a content type for the blog post
Setting a main image for a post
Scheduled post publication
Create categories for a blog in WordPress
Create and work with tags in posts
Writing an abstract adapted to the posts
Successful blog management in WordPress
Create new posts and manage a blog in WordPress
After setting up the blog page in WordPress the first step in the process will be to create new posts for the site that will appear on our blog.
There are 2 ways to create blog posts in WordPress.
The first way is by entering the management area and selecting the “Posts” tab in the menu on the right and then clicking on “New Post”.
The second way to open a new post is by clicking on “New” in the top menu of the site and then click on “Post”.
Editing existing posts in WordPress
In order to edit posts, go into the WordPress administration area and in the right menu, select the option of “Posts”. Then select the post you want to edit and after clicking on it you will be taken to the page where you can edit it.
Editing posts in WordPress
The other option for editing posts in WordPress is by entering the post from the site page itself and not from the WordPress administration area , and by clicking on the “Edit” button that appears at the top of the page you want to edit, you can edit the post.
Edit a post in WordPress via the top menu
Choose a content type for the blog post
If you have installed WordPress in an up-to-date version of the system, you can also set the content type of the blog post, as long as you have chosen a template for WordPress that supports the content type option.
In most WordPress design templates you can set content as plain content, comment, image, video or as a gallery. Some templates can also have additional options and choosing a content type will often change the existing design of the page.
In order to define a content type simply select the content type of the post you want to publish. For example, if it is a video post, you can select the video option. In the case of regular content, leave the content type on the “Normal” default option.
When you define a different type of content, the design format of the WordPress you use will sometimes change the page view, thus allowing you to allow highlighting and uniqueness to each page. Other templates will allow you to add a label to the main blog page.
For example: if you have defined the content of the post as “video” next to the blog post, a tag of “video guide” or “video” will also appear.
Add video content type to post
An example that shows what a blog post on our site looks like that has been defined as a video content type
Setting a main image for a post
WordPress allows us to define in each post a main image that will appear next to the blog post. Using quality images will make the blog more interesting and will allow blog viewers to understand more quickly what the topic of the new post you have published is. In the following guide you can view a list of free image sites without copyright and from there you can download quality images for free
In order to select an image for the post, you must click on “Select a main image” in the main image panel on the left side of the screen and select the image you want to appear for the post.
After adding the main image next to the blog post, the image you defined will also appear. The appearance of the image can vary according to the design template of your site. In some templates the main image you have defined can also appear within the article itself and not just on the blog page.
Main image in a blog post
It is also important to note that when you upload an image or images to a website it is important to perform a process of optimizing the images and uploading the image in the appropriate size and resolution.
Posting a scheduled post in WordPress
Another great feature that WordPress has to offer is scheduled post publishing . Scheduled advertising will allow you to build a quality WordPress site that is regularly updated according to the time period you define, you can create the content you want to publish today and define when you want it published.
For example, if you want to publish a new blog post every week, what you can do today is create several different posts and then publish them in a timed manner so that one post will be published each week.
In order to publish a scheduled post, click on the “Edit” button next to the date and time of publication of the post on the left side of the screen, where you will select the future date on which you want the post to be published. You can also do scheduled advertising when you create a page in WordPress and not just when creating blog posts but this technique is usually used to manage a blog on the site.
Create categories for a blog in WordPress
Categories will allow you to divide the posts you post on a WordPress blog by topic. By using categories you can make it easier for the surfer to find the topics that interest him by giving him the ability to view only articles that are under the category he is interested in viewing.
To assign a post to a category, click on the “New Category” button and define the name of the new category you want.
After adding the categories you can associate each post to the category you are interested in by checking the box next to the category of the post. It is allowed to associate posts to more than one category if the post can fit into several different categories on the site.
Associate a post with a category in WordPress
If you want to edit, add or delete categories you can do so by logging in to the Posts >> Categories management area.
Within the categories page you can create new categories, edit existing categories and add information and descriptions to categories you have already created.
Create new tags and add a tag to a blog post
In addition to the categories on the WordPress site we also have the option to create tags for each post. You can look at a tag as a kind of “subcategory” that allows you to tag posts into it. Usually the tags you set for the post will appear at the bottom of the page of the article.
In addition sometimes bloggers also add a list of tags to the side menu of the blog. The tag area can usually be added to the site using WordPress widgets .
An example of the appearance of tags in a blog post and in the side menu of the site
When you click on one of the tags you can view all the posts that contain the tag you clicked on. It is important to note that if you have no experience using tags then it is best not to use them. Excessive use of tags can lead to the creation of spam pages that will harm the promotion of your site in the search engines.
To create a new tag, write the name of the tag you want to add to the post and then click the “Add” button.
Add a tag in WordPress
If you want to add a tag that you have already created in the blog post, you can do so by clicking on the “Choose from the most common tags” button and see if the tag is in the list. If the tag is not in the list you can just write down the name of the existing tag or the name of the new tag and you can just add it.
If you want to edit, create or delete tags, you can do so by entering a management area in WordPress and clicking on “Posts”, then click on “Tags” and in the page that opens you can view all existing tags, edit them and add new tags.
Writing a summary adapted to the blog posts
When you go to the main blog page on your site you will see that in most cases every post that appears on the blog will have a summary and at the end of the summary there will be a “Continue reading” button or a button with similar style text.
The presentation of the abstract and the length of the abstract is a function that is controlled by the WordPress design template that is implemented on your site and the abstract that appears is basically the beginning of the article you wrote up to a certain point by character or word restriction.
An example of a blog post summary
If you want to write a custom summary instead of the default text that appears at the beginning of the post you will first need to add the summary edit panel to the post pages. You can do this by clicking on the “Display Options” button that appears at the top of the post and make sure that the Summary option is checked.
Add the Abstract option to the WordPress admin area
Once you have checked the summary option if you go down to the bottom of the page you will see that another summary option has been added and there you can write the customized text you want to appear next to the post on the blog page.
Successful blog management in WordPress
Once you understand how the technical side of adding posts and creating content to a blog works what is left to do now is write quality content that will make your surfers come back and read your articles and posts .
Creating quality content is sometimes rewarded by search engines as creating posts with quality content and keyword research will increase the number of hits to your site from search engines.
Another way to get site visitors to re-read more articles is by posting articles frequently and by managing a mailing list. With the help of the mailing list, you can send viewers updates on new posts on your site, thus making them read the new articles on the site again.
And in order to realize the example of the mailing list we will also demonstrate the process by adding a fill out form to our mailing list below. If you liked the guide you are welcome to sign up and we will make sure to update you by email every time we publish a new guide. We also invite you to view a series of additional WordPress tutorials that we have here on the site.