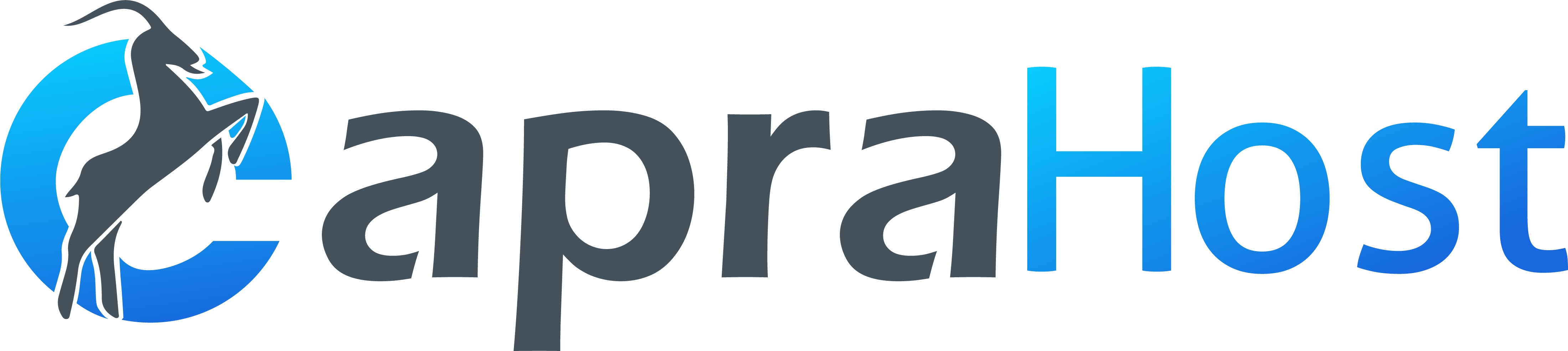In this guide is about
How To Installation of a Free SSL Certificate from Jetserver Web Hosting Company, we will explain and demonstrate in steps how to install the free SSL certificate – Auto SSL. This certificate will be automatically replaced within 30 minutes with the Auto SSL certificate.
Please note: Before following the steps in this guide, open a Jetserver support service call (click here) and make sure that Auto SSL is enabled on the server where your site is stored!
Step 1 -How To Installation of a Free SSL Certificate:
We will enter the CPANEL site hosting and under the SECURITY rubric click on the SSL / TLS icon:
On the page we receive, we click on the Manage SSL sites link under the heading Install and Manage SSL for your site: HTTPS
The page we receive is called Install an SSL Website and we will specify our domain in the selection box – for which we will want to install SSL and then click on the Autofill by Domain button:
The CPANEL web hosting system will perform the operation and in the meantime we will see status:
At the end of the operation, all the fields required to install the SSL certificate will be filled in automatically and at the bottom of the screen on the Install Certificate button:
At the end of the installation a panel will open which will indicate that the SSL installation operation was completed successfully. Click in the panel on the OK button:
Step 2 – Update the htaccess file. :
We will return to the main page of CPANEL web hosting and under the FILES rubric we will click on the File Manager icon as shown below:
Inside the root folder of the site we will locate the htaccess file. And open it for editing (you may need to check in the CPANEL display settings the option to show hidden files – Show Hidden Files – dotfiles).
Scroll to the bottom of the file and paste the following script into it:
#Force https:
RewriteEngine On
RewriteCond %{HTTPS} off
RewriteRule ^(.*)$ https://%{HTTP_HOST}%{REQUEST_URI} [L,R=301]
Save the file after updating.
Comments and reservations:
1) A site that operates under CDN – Content Delivery Network such as Cloud Flare for example, will not be able to use the Auto SSL certificate. The settings of the CDN provider must be updated or discontinued in order to allow the Auto SSL certificate to work.
2) For every web platform such as Joomla, WordPress, Drupal and the like – there are SSL settings that must be updated in order for the site to go up under the SSL you have installed. You may need to install a dedicated plugin to do this.
3) If there is no htaccess file. In the root folder of the site, you must create it yourself (it is mandatory to place a dot before the file name).
4) On most sites, the internal links are relative – relative, meaning they do not include the domain name but only the relative link within it. There was and there is even one link on your site that is an absolute link, such as: http://domain.co.il/about-us.html and it is an internal link within the site – the site will not be displayed as Secured. You must make sure that in all the absolute links http has been replaced with https.